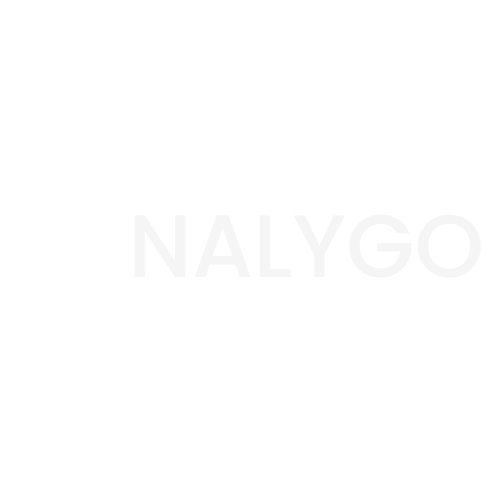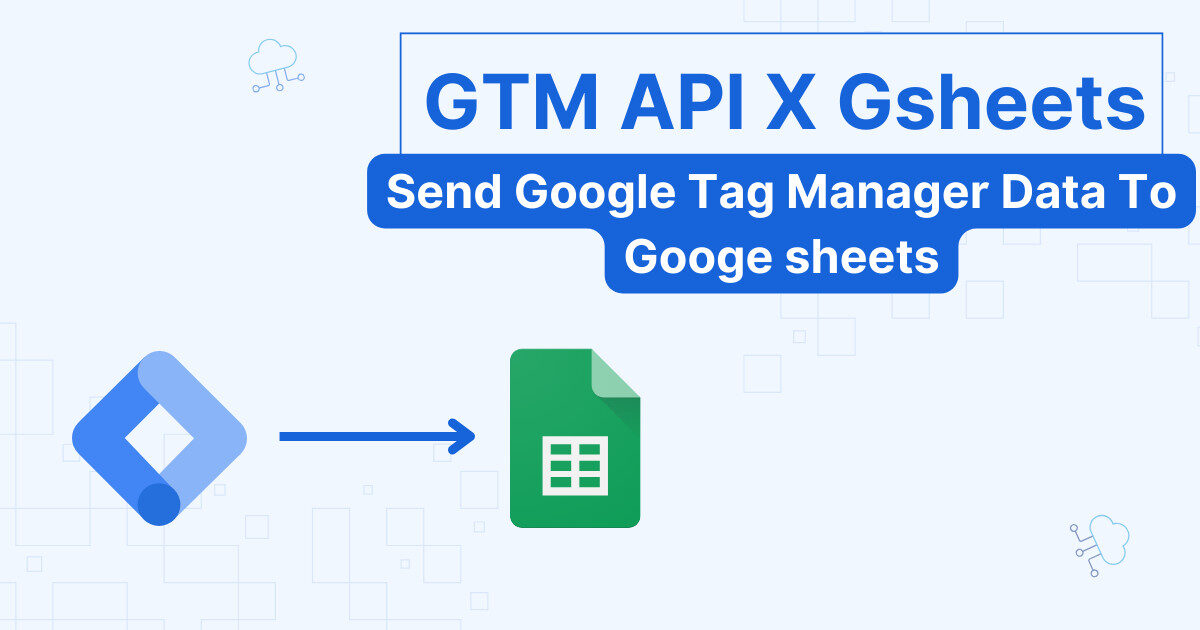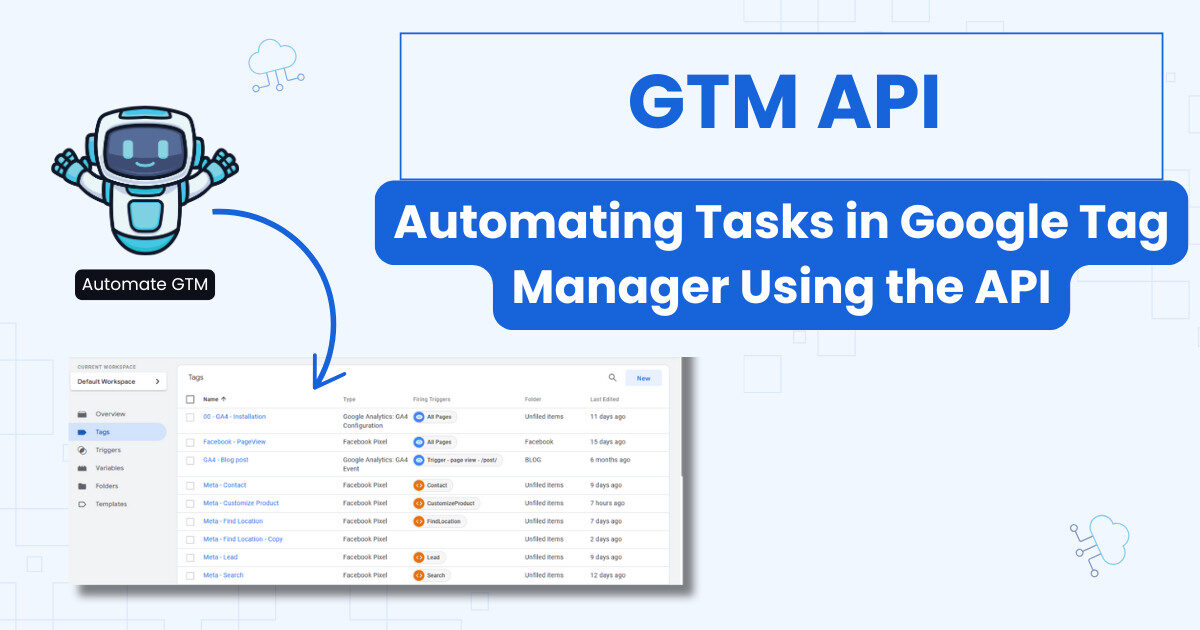We have discussed some alternatives to GA4 before, like Piwik pro. Today, we will explore how you can use Matomo as an alternative to GA4.
What is Matomo?
It’s an open-source analytics tool that gained a lot of popularity, especially in the EU. Their open source approach makes Matomo truly customizable. You can change the default branding and use your own logo and extend the available features by using plugins the same way you do with a web browser.
Matomo is not new…
It was created around mid 2000s, but was branded as Piwik.
Introduction to Matomo’s interface
Now, let’s look at the different sections in Matomo, I suggest taking a look at the interface yourself by visiting the demo version.
- Dashboard
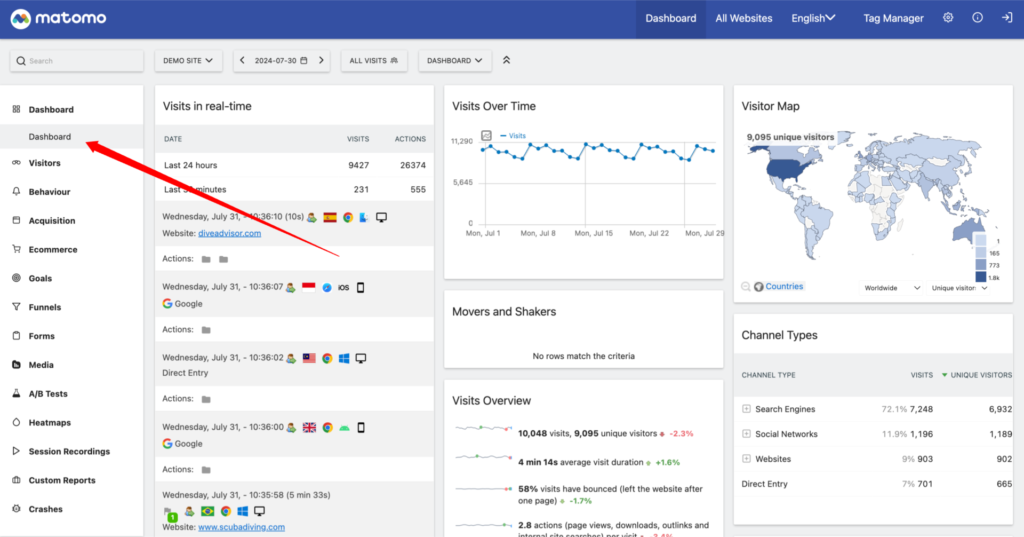
The dashboard section is an overview of your analytics account. You can customize it by clicking the “Dashboard” drop down menu.
- Visitors
You will find your users data in this section. Information like the number of visitors over time among other KPIs.
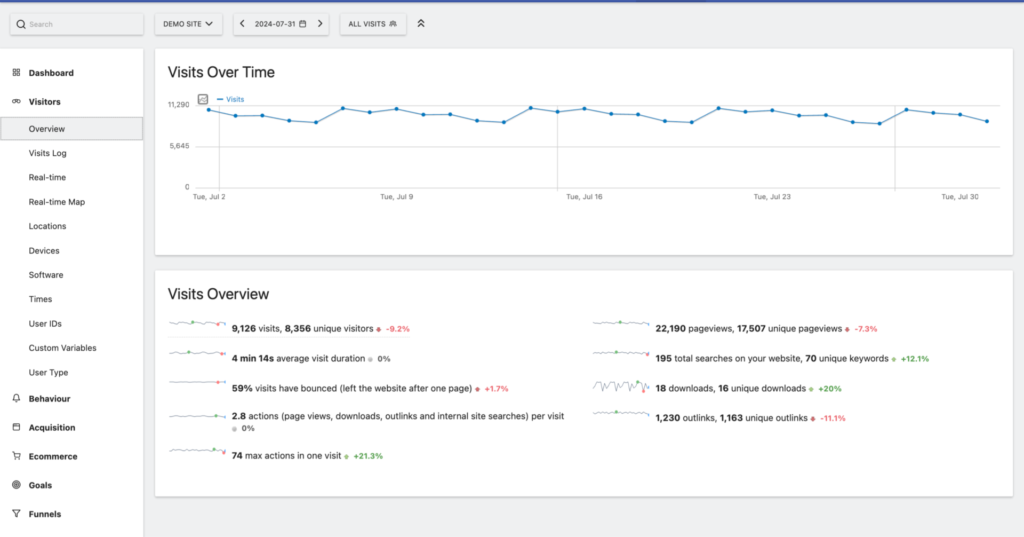
- Behavior
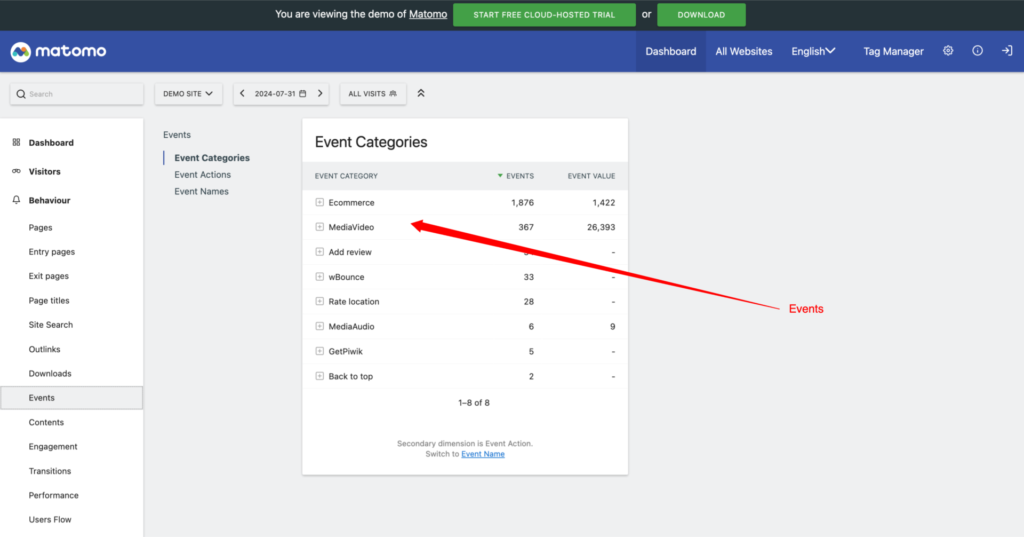
All user interactions (a.k.a. events) can be found here. Some reports that you can only use in exploration section of GA4 are available in by default in Matomo. Take a look below!
- Acquisition
This section will provide you with everything you need to understand how you are generating traffic.
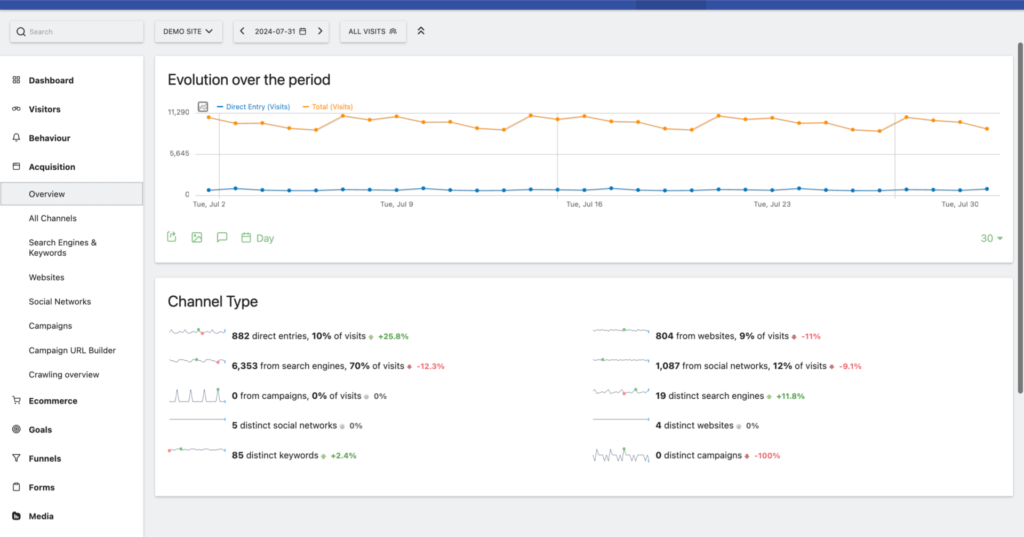
- Ecommerce
As the name indicates, this is where you find everything related to your ecommerce sales. You will need to configure ecommerce tracking to display this data.
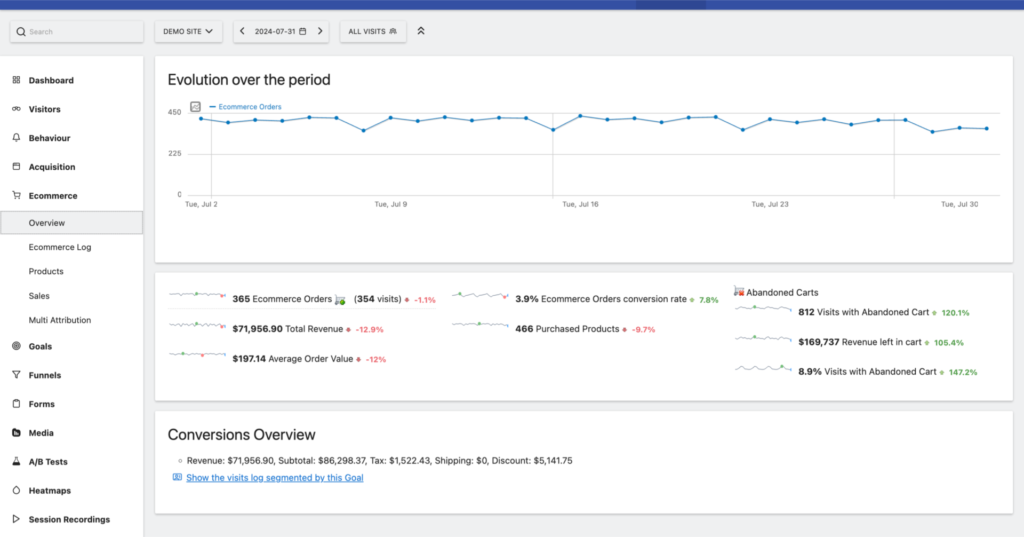
- Goals
Another familiar concept from Universal Analytics. Goals are key interactions that happen on your website.
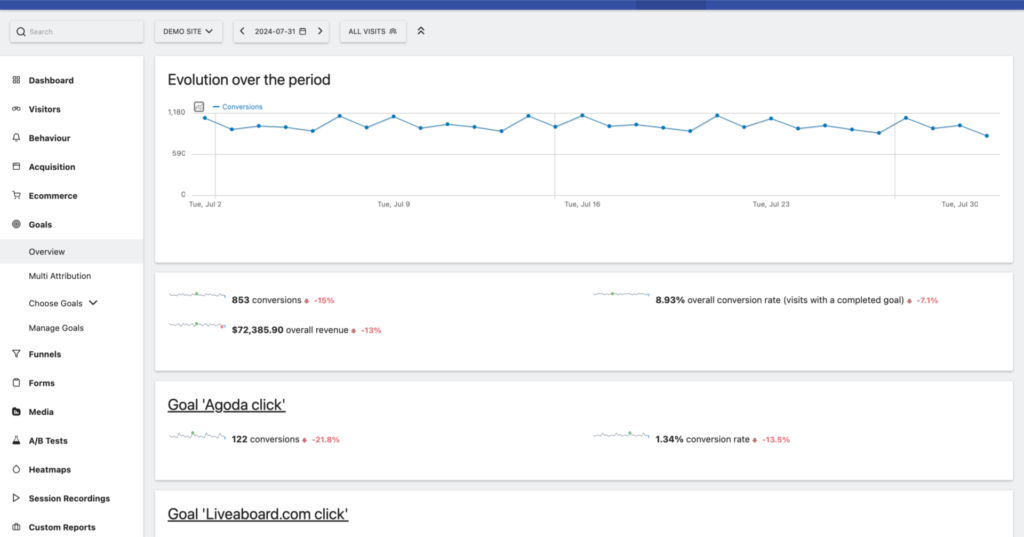
Note
You can configure them in Matomo in the “Manage Goals” section
- Funnels
The level of control you have with Matomo’s funnels is unlike anything that is available in GA4’s standard report. You can create as many funnels as you need with ease to track everything from Job applications to purchase journey.
- Forms
If your website has multiple forms, and you’ve struggled to analyze this data with GA4’s limited UI, this section will feel like a breath of fresh air.
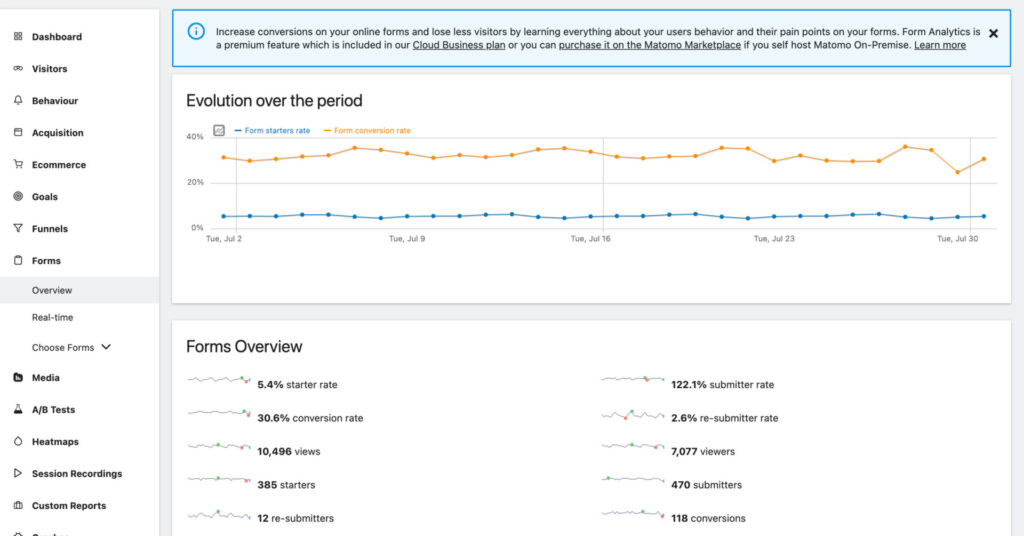
- Media
If you have a big content library, the media section is your go-to to track video/audio content performance.
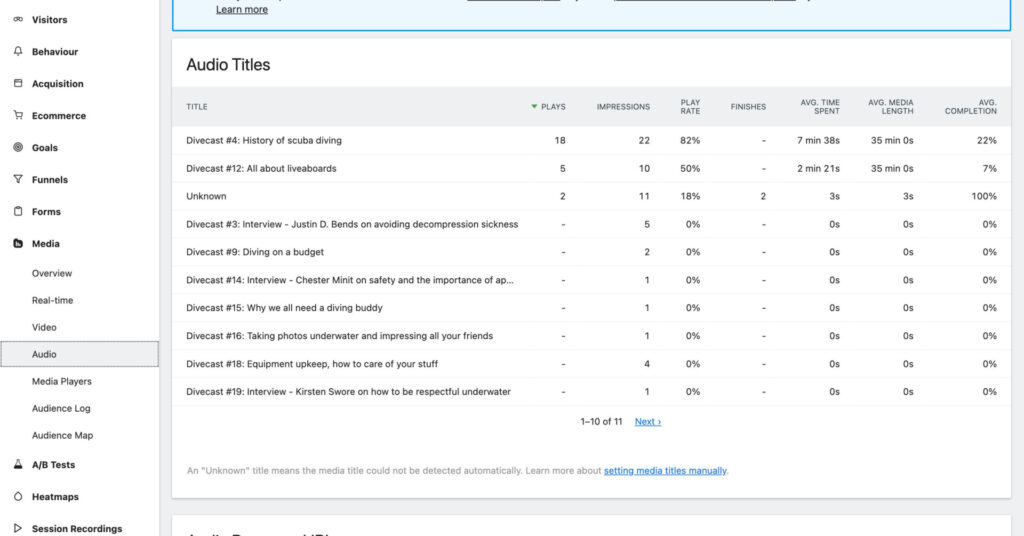
- Custom reports
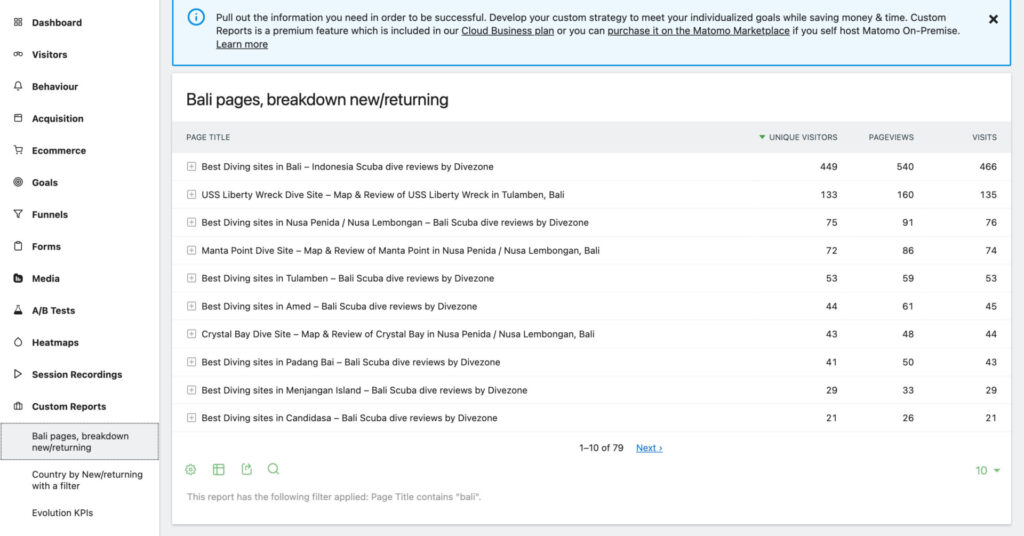
Finally, we have a feature that you can find in most analytics tools, the ability to create custom reports.
Note
To be honest, this section is pretty standard compared to what you get in GA4, but it can definitely do the job.
Getting more out of Matomo via plugins
Although we did a nice round up of the main features and reports, you can go beyond the default features using plugins. You will have to pay for each extra plugin you get from the store.
The 3 options to configure Matomo
Method #1: WordPress plugin
Using a WordPress plugin is by far the easiest way to set up Matomo. After clicking on “Install Now” and activate the plugin, all you really need to is to head to the plugin and look for “Enable Tracking”.
Note
Due to the burden plugins can have on your website and the lack of control you will have, it’s better to avoid using a plugin when possible.
Method #2: Rent a server from Matomo (Matomo cloud)
You can use Matomo’s servers instead. Go with this option if you don’t want to manage the technical part of setting up and maintaining a server.
Note
You can’t pick the geographic location of your server, but Matomo’s servers are in Europe.
Method #3: Host Matomo on your servers (On-premise)
You can use your own server instead of relying on Matomo to provide hosting. This option gives more flexibility to customize Matomo to fit your own needs.
Create a subdomain
Note
In case you don’t have access to your cPanel, ask your developer to follow the steps below. It shouldn’t take much time!
Browse to your Cpanel and look for “Domains”. Once you land on the page below, click on create subdomain.
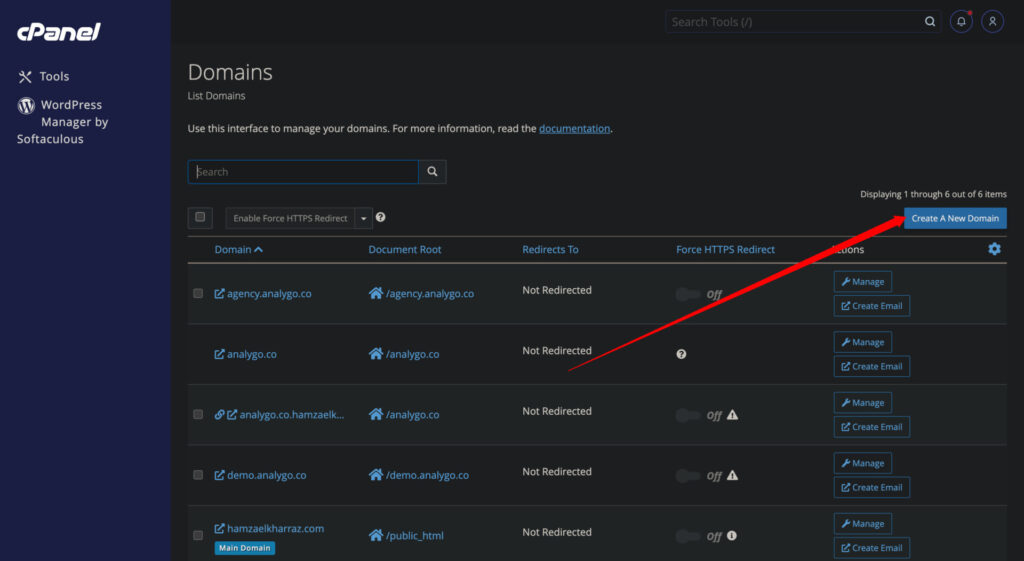
You can name your subdomain whatever you want (e.g tracking.website.co).
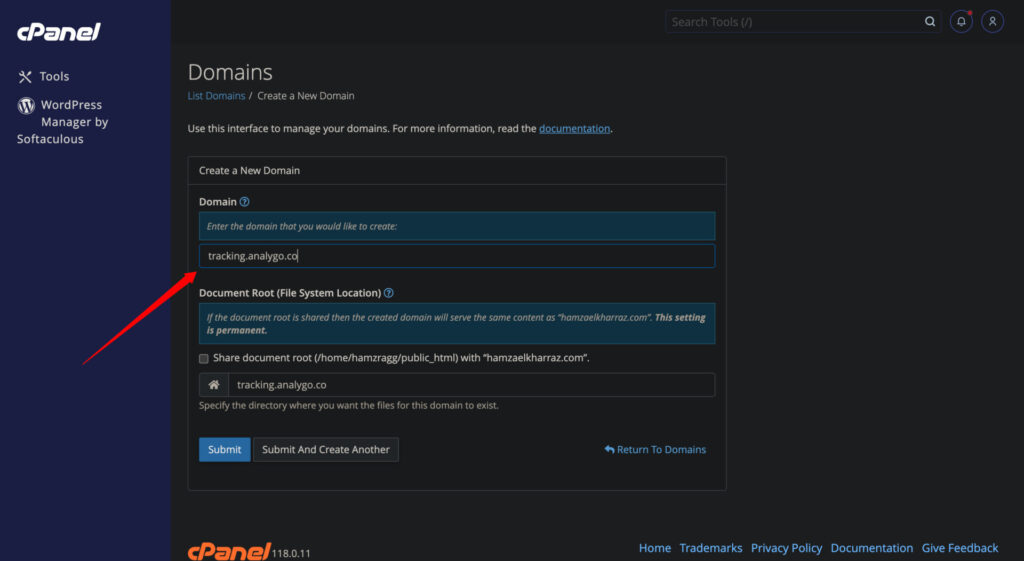
Next, Go to Softaculous, and search for ‘matomo’ using the left bar.
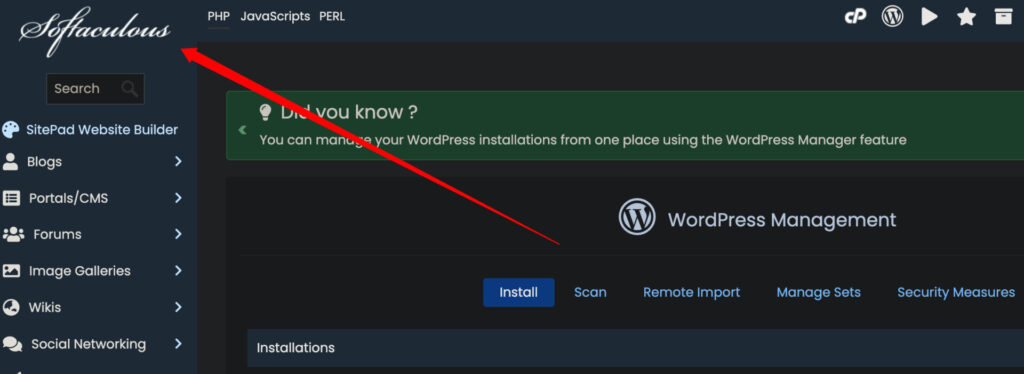
Make sure to save the installation details like password and username. We will need them later on to login. One done, scroll all the way to the bottom and click on “Install”.
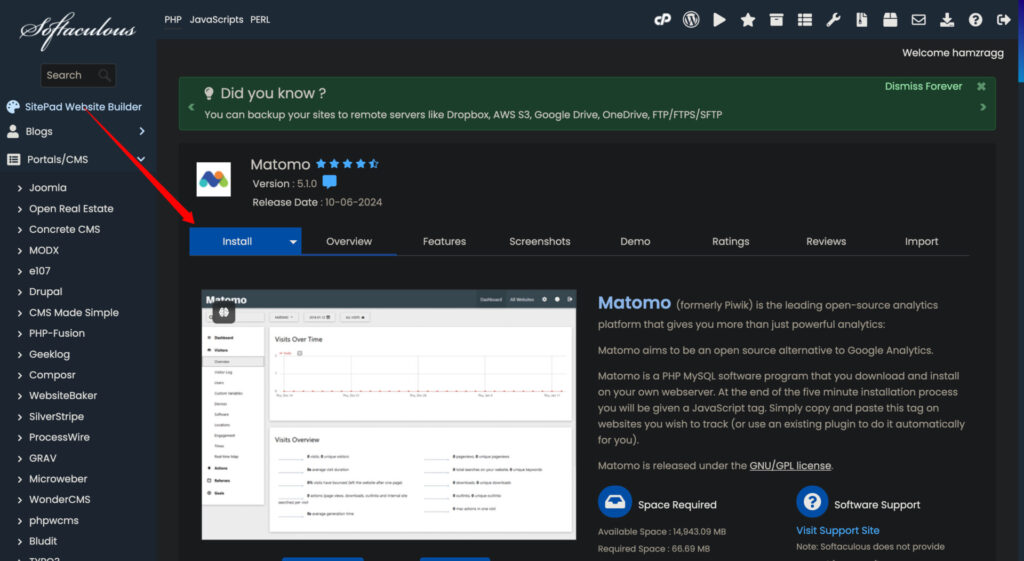
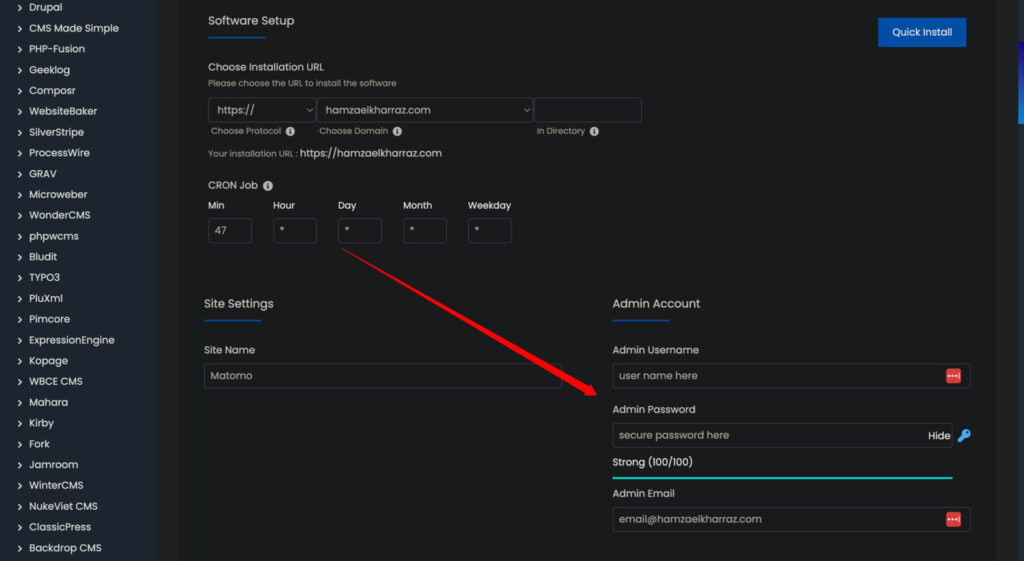
Once the installation is ready, you can click on the link to browse to your Matomo login panel. Enter the identifiers you saved earlier to log in.
How to configure Matomo with Google Tag Manager
At this point, you hosted Matomo either on your server or used Matomo Cloud, but it’s not yet connected to your website. There are many ways to do this. We will use Google Tag Manager (GTM) to add the configuration script.
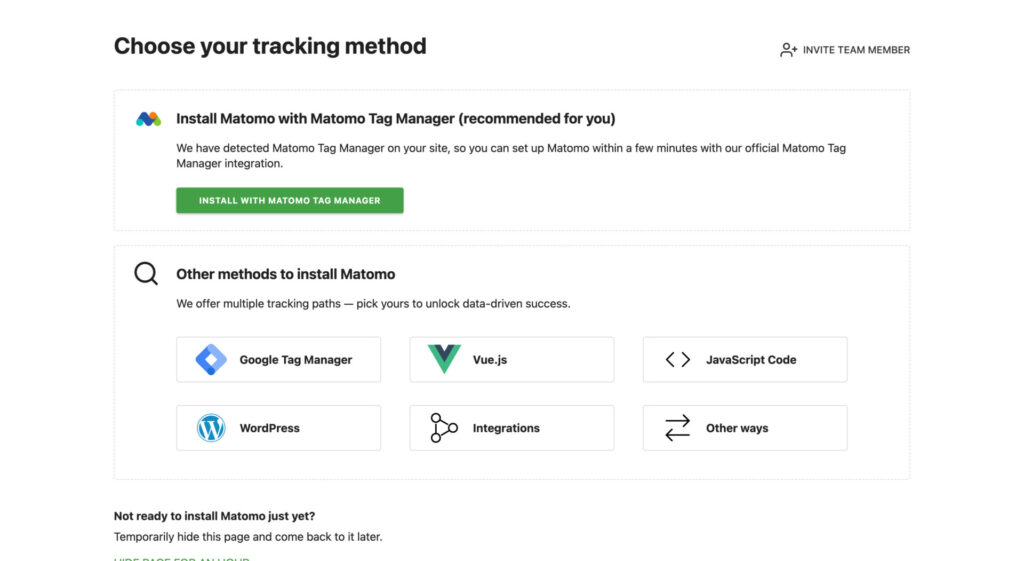
Note
Using a tag manager is always a best practice. Tag Management Systems like GTM will save you a lot of time and energy you will spend on managing your tracking.
It makes no difference what Tag manager you use. Think of a TMS as a simple middleman between your website and other tools.
Open GTM and add a new tag
Add a new tag and browse to the library. You can find the Matomo official tag template by just looking for “matomo”.
We need to add the link to our Matomo instance and the site ID. You can find this information by selecting GTM as the installation method. Next, copy the site ID and instance Link
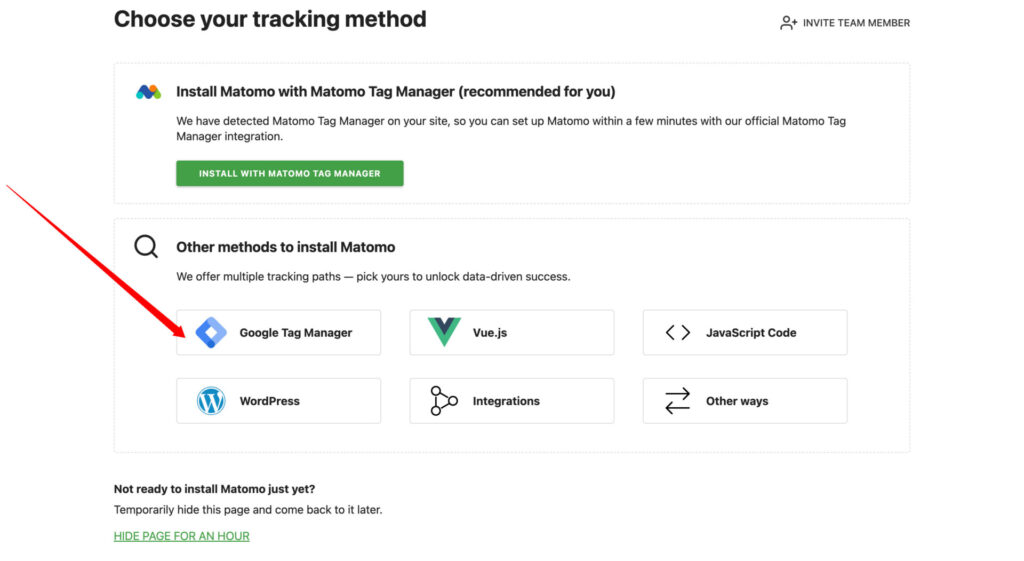
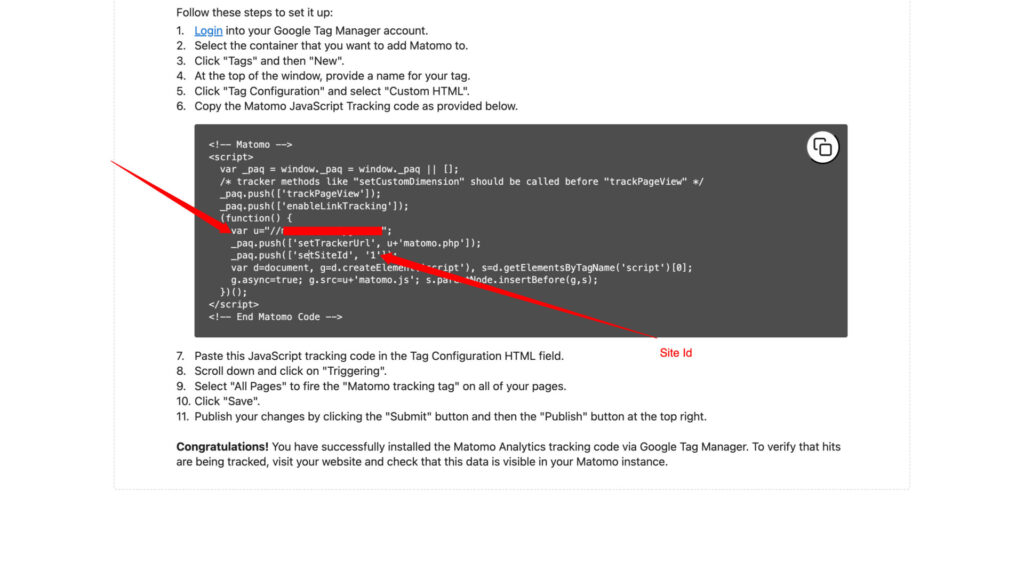
After adding the information about your instance, make sure to add your website’s domain (don’t forget to include ‘https://’).
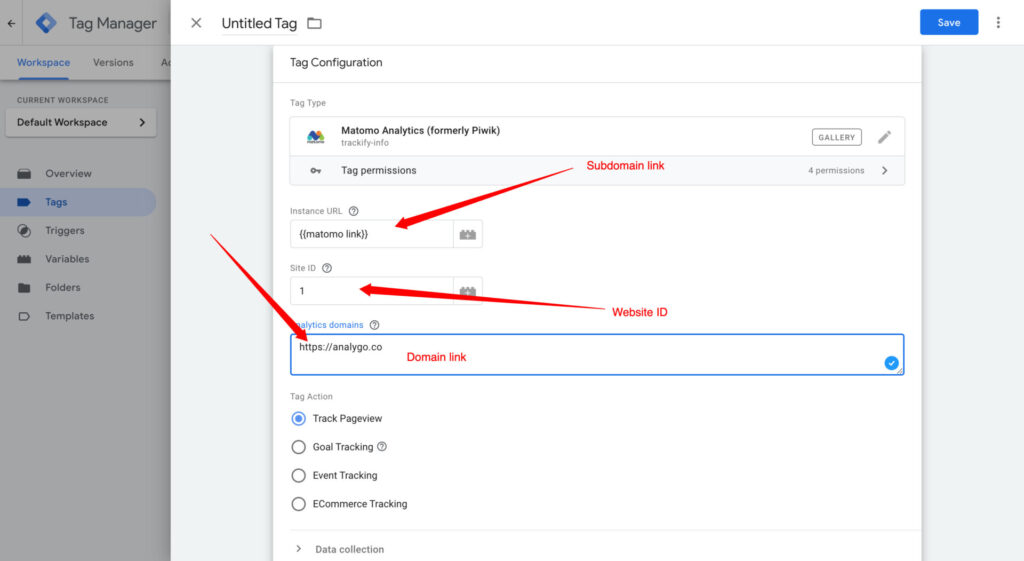
Select initialization trigger to send data as early as possible.
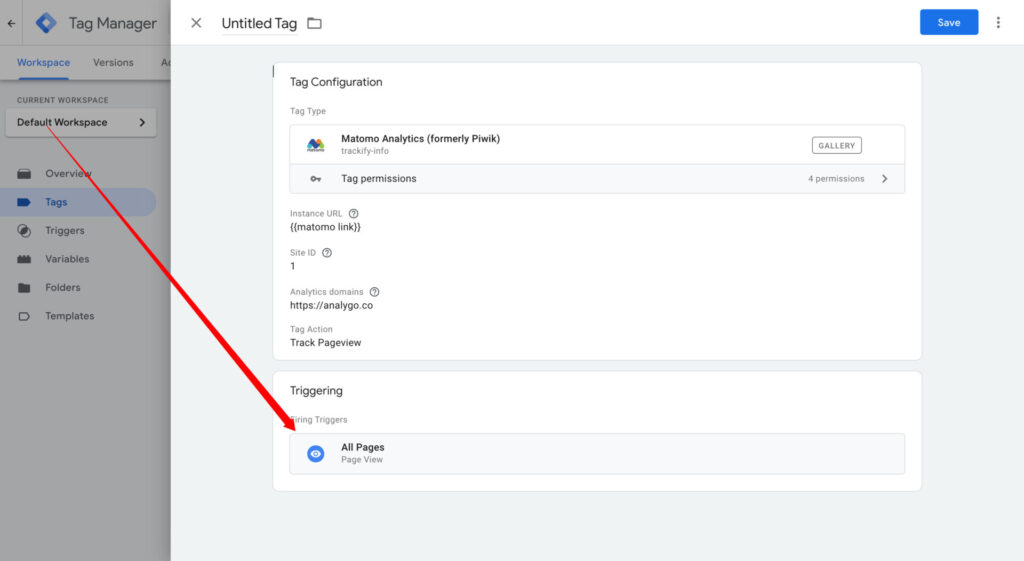
Preview the tag, and if everything is working as expected, you will see it in the fired section. If everything is working correctly, publish the changes.
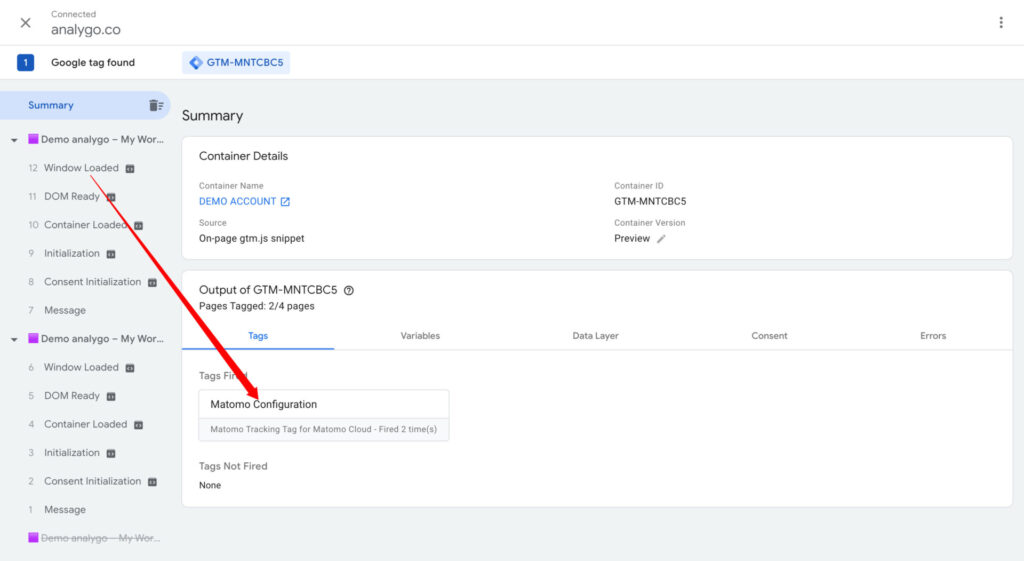
Finally, return to the Matomo screen and click the link at the bottom of the page to hide the screen. Go to the real time user report, and open your website in private mode.
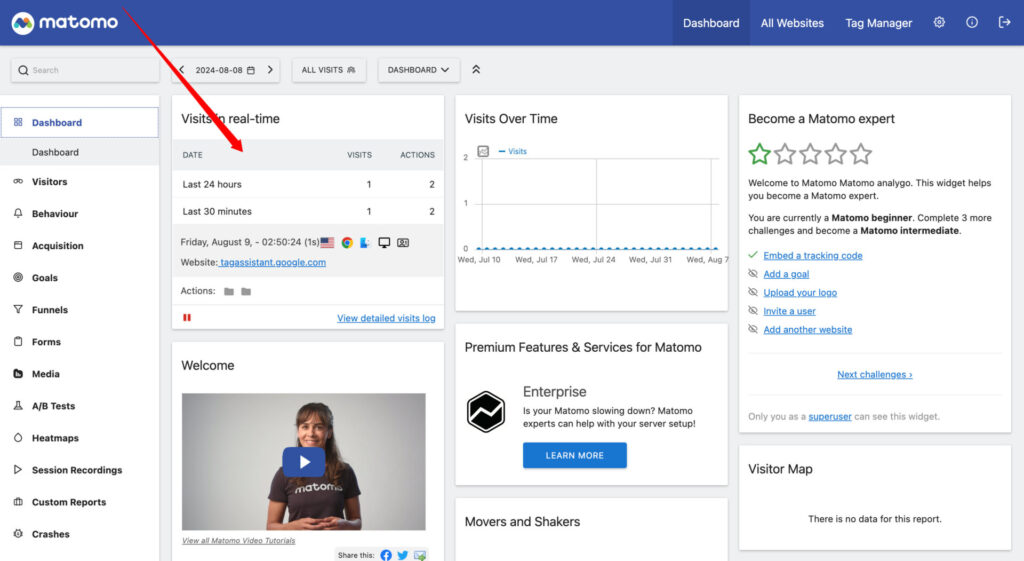
After a few minutes, your Matomo dashboard will start populating with data.